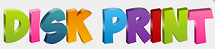از کجا بفهمیم سی دی رایت شده | راهنمای گام به گام
از کجا بفهمیم سی دی رایت شده؟ این سوالی است که بسیاری از کاربران بعد از رایت سی دی با آن مواجه می شوند و نمی دانند که چگونه باید در مورد آن اطمینان حاصل کنند. برای اطمینان از انجام صحیح این مراحل، در ادامه با ما همراه باشید تا شیوه مناسب رایت کردن سی دی و انتقال داده های صوتی، تصویری و... را در ویندوز 7، 8، 10 بررسی کنیم.
_11zon.jpg)
روش های تشخیص سی دی رایت شده در ویندوز 7
برای رایت سی دی در ویندوز 7 و اطمینان از انجام صحیح آن، مراحل زیر را طی کنید:
- پیش از هر چیز، سی دی خام را در درایو رایتر قرار دهید و کمی صبر کنید تا لود شود. حال می توانید پنجره AutoPlay را روی صفحه مشاهده کنید. باید از میان مواردی که می بینید، آیتم Burn files to disk را انتخاب نمایید.
- افزون بر مورد بالا، برای مشاهده و انتخاب Burn files to disk، می توانید پس از قرار دادن سی دی در رایتر سیستم، دو بار بر روی آیکون My Computer راست کلیک نمایید. حال کادر Burn files to disk روی صفحه نقش می بندد که باید بر روی آن ضربه بزنید.
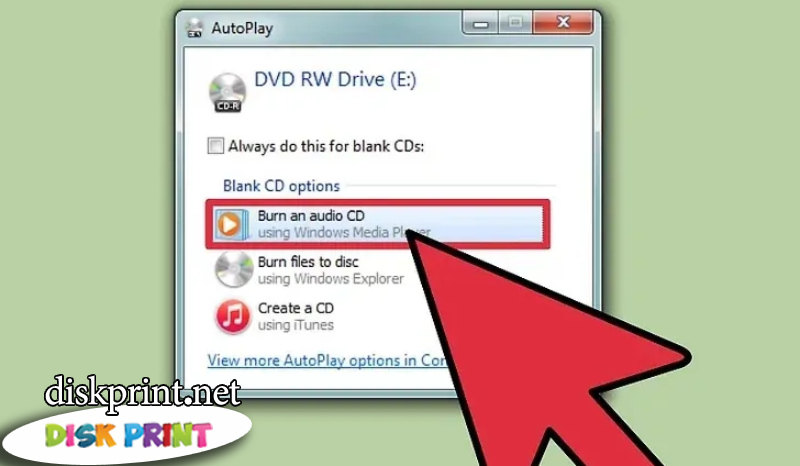
- در قسمت Disk Title می بایست نامی که برای CD تان در نظر دارید را وارد نمایید.
- حال دو آیتم Like a USB Flash Drive و همچنین Write a CD Player که عملکردهای متفاوتی دارند، مقابل رویتان قرار می گیرند.
- Like a USB Flash Drive: این مورد این امکان را در ایجاد می کند که هر وقت نیاز بود، بتوانید فایل های انتقال داده شده را از روی CD دیلیت نموده و فضای خالی حاصل از آن را برای انتقال فایل های دیگر به کار ببرید. لازم به ذکر است که با حذف فایل ها فضای اشغالی آن در سی دی خالی می شود و این فضا حذف شدنی نیست.
Write CD/DVD Player: برای ذخیره داده ها به طور معمول این مورد را انتخاب می کنند؛ چراکه با برگزیدن آن، در آینده نمی توانید فایلی را از روی سی دی حذف و یا به آن اضافه نمایید.
- بر روی Next کلیک کنید.
_11zon.jpg)
- حال می توانید از یکی از شیوه های زیر بهره ببرید و فایل ها را به سی دی منتقل کنید: 1) فایل های انتخابی را کپی و در سی دی خالی، paste کنید. 2) فایل ها را برای انتقال درگ و دراپ کنید. 3) روی هر یک از فایل هایی که قصد انتقالات را دارید، راست کلیک نموده و گزینه send to را بفشارید؛ حال بر CD Drive کلیک نمایید.
- اگر گزینه Like a USB Flash Drive را انتخاب کرده باشید، زمانی که داده ها را روی CD خام کپی می کنید، فرآیند رایت سی دی به صورت اتوماتیک پیش می رود. اما در صورت انتخاب گزینه Write a CD/DVD Player چنین امکانی وجود ندارد. با کپی یا درگ کردن داده ها، رایت کردن اتوماتیک انجام نمی پذیرد و می توان اطلاعات را ادیت یا کاملتر نمود.
- بعد از طی کردن گام های قبل، باید از کادر بالایی آیتم Burn to Disc را برگزینید.
- در قسمت Disk Title می توانید عنوانی برای سی دی خود وارد کنید و در قسمت Recording Speed سرعت رایت کردن را تعیین نمایید. برخلاف تصور بسیاری از کاربران، انتخاب سرعت های بالا برای رایت کردن مناسب نیست و هرچه سرعت پایینتر انتخاب شود، رایت کردن با موفقیت بیشتری انجام خواهد شد و در نهایت سی دی بدون هیچ مشکلی بر روی هر سیستم اجرا می شود.
- در انتها، در قسمت پایین پنجره گزینه Close The Wizard After The File Have Been Burned را بزنید تا پس از رایت کردن، سی دی به صورت اتوماتیک از سیستم خارج شود.
- بعد از اتمام رایت کردن، کافیست گزینه Next را بزنید. حال به همین سادگی یک سی دی رایت شده دارید.
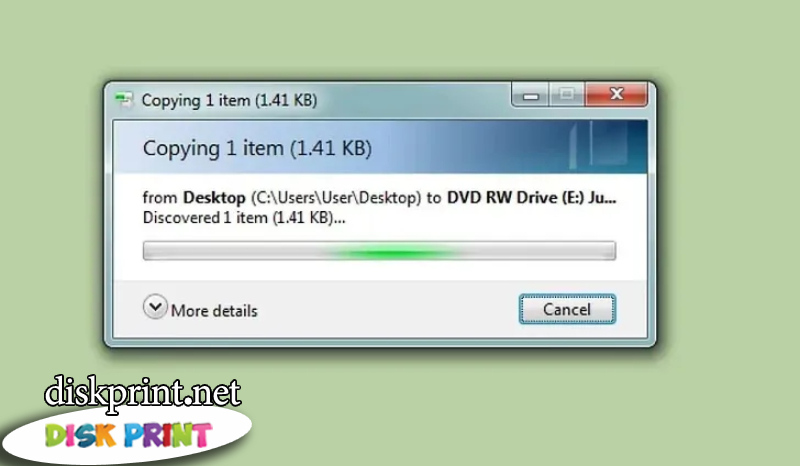
روش های تشخیص سی دی رایت شده در ویندوز 8
ویندوز 8 به دلیل قابلیت های جدیدی که نسبت به دیگر نسخه ها ارائه می دهد، این امکان را فراهم کرده که بدون نیاز به نرم افزارهای خاص، رایت سی دی انجام شود. برای رایت سی دی در ویندوز 8 مراحل زیر را انجام دهید.
- پیش از هر کاری، سی دی خام را در دستگاه بگذارید.
.jpg)
- به محض وارد کردن سی دی یک کادر در گوشه راست و بالای صفحه نمایش داده می شود که باید بر روی آن کلیک کنید.
- با کلیک بر روی این کادر گزینه های مختلفی نمایش داده می شود که از بین آنها باید گزینه Burn files to disc را انتخاب کنید.
.jpg)
- در پنجره Burn a Disc و در کادر Disc title می توانید برای سی دی خود یک عنوان یا تایتل انتخاب کنید که ویندوز 8 تعداد کاراکترهای آن را به 16 کاراکتر محدود کرده است. این بدان معناست حداکثر حروف عنوان 16 عدد خواهد بود.
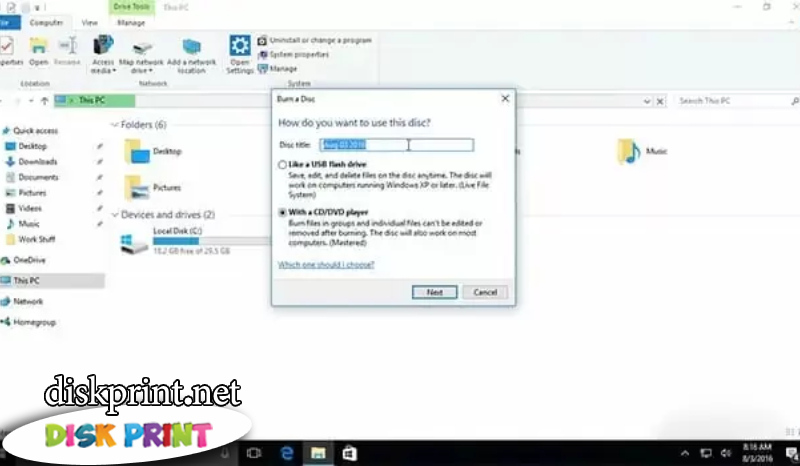
- حال دو آیتم Like USB Flash Drive و همچنین Write CD/DVD Player مقابلتان است که با توجه به مطالب بالاتر، می توانید از بین آنها گزینه مناسب را انتخاب کنید.
- سپس بر روی Next ضربه بزنید.
- حال می توانید با چند روش فایل ها را به سی دی منتقل کنید: 1) می توانید با راست کلیک روی فایل مورد نظر، گزینه Send to را انتخاب و فایل ها را به سی دی منتقل کنید. 2) می توانید گزینه (اشتراک گذاری) Share را انتخاب و با کلیک بر روی Burn to Disc فرآیند انتقال را انجام دهید. 3) می توانید فایل درون آیکون burner را در File Explorer کشیده و رها سازید.
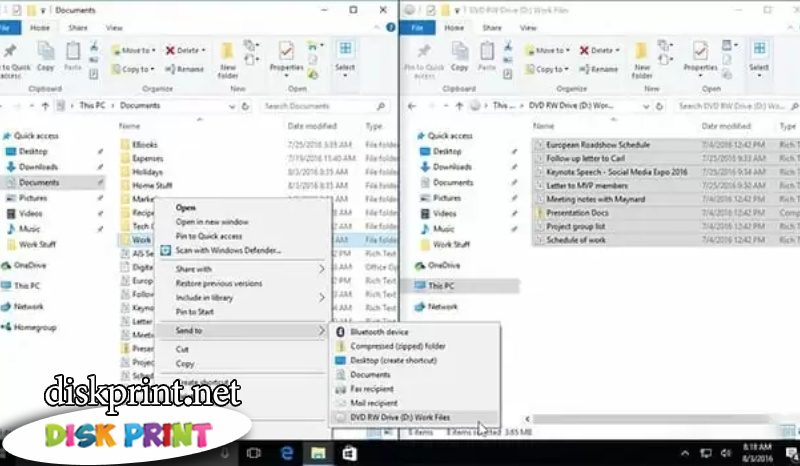
- با اتمام فرآیند رایت کردن، بر روی گزینه Eject در درایو ضربه بزنید و یا با راست کلیک و انتخاب File Explorer، بر آیکون درایو و سپس گزینه Eject کلیک کنید.
با طی کردن مراحل بالا اطمینان داشته باشید سی دی رایت شده و در هر سیستم قابلیت خوانده شدن دارد.
روش های تشخیص سی دی رایت شده در ویندوز 10
اگر می خواهید بدانید که رایت سی دی در ویندوز 10 به درستی انجام شده، مراحل زیر را دنبال کنید. شایان ذکر است برای انتقال انواع فایل تصویری، صوتی، متنی و... به سی دی یا دی وی دی در ویندوز 10، نیازی به نرم افزارهای خارجی نخواهد بود.
- سی دی خام را در سیستم خود بگذارید.
- وارد File Explorer شوید.
- فایل هایی که می خواهید به سی دی منتقل شوند را انتخاب و بر روی آنها راست کلیک کنید. گزینه send to (ارسال به...) را بزنید و DVD RW Drive را برگزینید تا صفحه ای با نام Burn a Disc روی نمایشگر نقش ببندد.

- در قسمت Disc title می توانید نام انتخابی برای سی دی رایت شده را وارد کنید.
- با انتخاب گزینه With a CD player و زدن دکمه Next به مرحله بعد راه یابید.
- در این حین فایل ها بر روی سی دی کپی می شوند و با اتمام کپی، می توانید پنجره ای را روی صفحه مشاهده کنید. اگر کادر باز نشد، File Explorer را باز، و در سمت چپ آن بر گزینه درایو کلیک کنید.
- کپی داده ها انجام شده و حال باید با فشردن درایو تولز (ابزارهای درایو) و در نهایت Finish burning، مراحل انتقال داده ها به CD را به پایان برسانید.
نکات مهمی که برای رایت فایل mp3 باید رعایت کنید!
برای اطمینان از اینکه رایت سی دی به درستی انجام شده خوب است به نکات زیر توجه کنید:
- برای سازماندهی فایل های MP3، بهتر است قبل از رایت کردن، پوشه ای ایجاد نموده و فایل ها را در آن کپی فرمایید.
- حجم مجموع فایل های پوشه را از طریق راست کلیک بر روی پوشه و انتخاب گزینه Properties بررسی کنید. توجه کنید که حجم سی دی خام برابر با ۷۰۰ مگابایت است و نباید حجم کلی فایل ها بیشتر از ۶۰۰ الی ۶۵۰ مگابایت باشد.
- سی دی آر یا همان Compact Disc-Recordable که یکبار قابلیت نوشتن دارد، نسبت به CD-RW یا همان Compact Disc ReWritable گزینه بهتری برای ذخیره داده های صوتی است؛ زیرا همه دستگاه های پخش کننده CD نمی توانند به خوبی سی دی ریرایتبل را باز نمایند.

کلام آخر
تا به اینجای مطلب هرآنچه لازم بود در مورد نحوه صحیح رایت سی دی بدانید را شرح دادیم. برای اینکه متوجه شوید رایت سی دی به درستی انجام شده، خوب است برای یکبار هم که شده، مراحل رایت کردن را به صورت اصولی فراگیرید. انجام دقیق این مراحل کمک می کند در رایت کردن سی دی کمترین خطا را داشته باشید. همچنین پس از طی کردن این مراحل و پیش از اینکه فایل ها را از روی کامپیوتر خود پاک کنید، سی دی رایت شده را در کامپیوتر تست نمایید تا اگر مشکلی ایجاد شده بود، مجددا مراحل انتقال فایل ها را انجام دهید. در صورتی که سی دی رایت شده آموزشی یا تبلیغاتی و... است و تمایل دارید چاپ روی سی دی انجام دهید می توانید از مجموعه ما در این زمینه کمک بگیرید. برای مشاهده نمونه کارهای چاپ سی دی کلیک کنید.